Working on Assignments
Your teacher gives you access to an assignment via a link. When you open this link, you are taken to the assignment overview. An assignment consists of multiple tasks that you see in a list. Clicking the "Details" button of a task brings you to the task view.
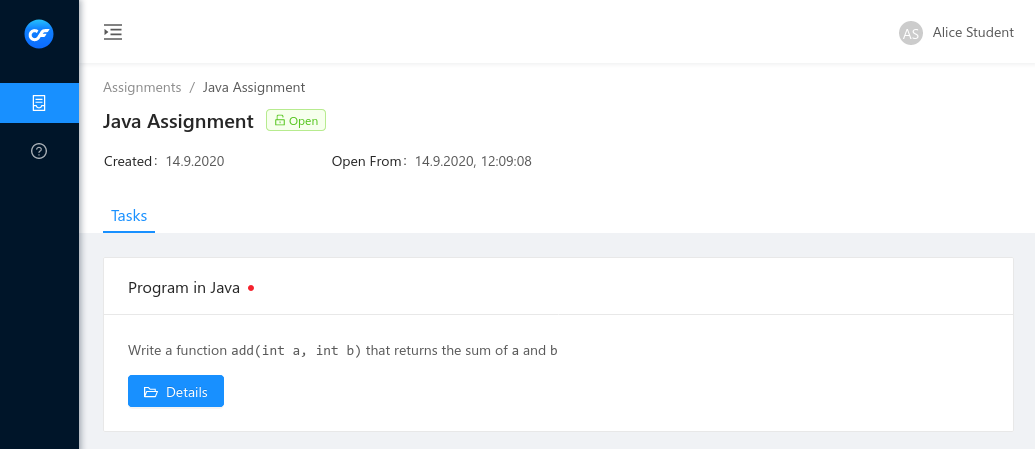
Task View
Inside the task view you find the instructions of your teacher and various options to modify and check your answer. Initially, most of the options are grayed out because you have not yet started working on the task.
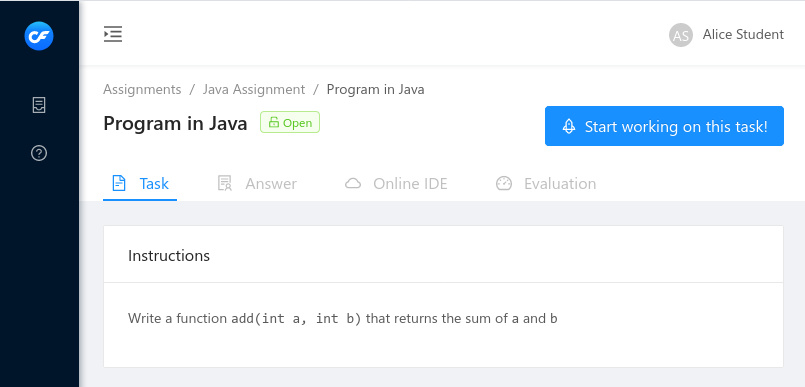
Start working on the task
To start working on a task you have to click the blue button in the top right corner. If the button is not visible, the assignment is not open for submissions yet/anymore. When you click the button, the tabs "Answer", "Online IDE" and "Evaluation" become available.
Your current answer
In the "Answer" tab you can see your current submitted files for this task. If you just started working on the task, these are the initial files you received from your teacher as a starting point. You can navigate through the file tree and view the contents of each file. In the top right corner of the card you will find a button to download your current answer as a zip or tar archive.
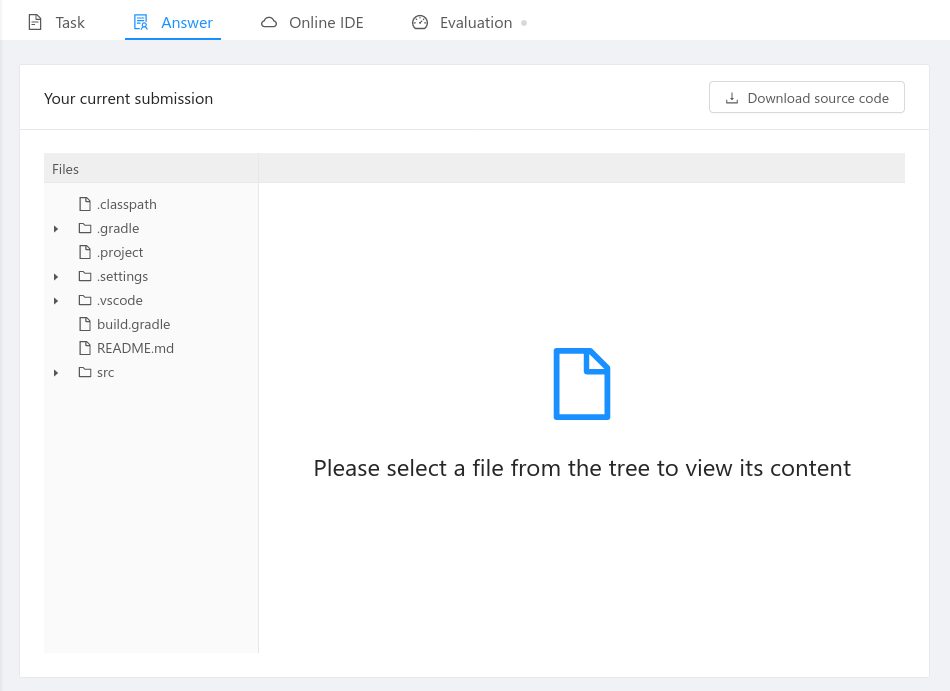
Uploading and importing files
If you are working on your answer locally, you can upload the files to Code FREAK by using the "Upload Source Code" section. Either upload a single file by dragging it into the gray area or select it from your computer by clicking the upload area. If you want to upload a full directory structure you need to create a zip or tar archive.
Next to the upload area there is an option to import files from a Git repository (this feature needs to be enabled by the administrator). You can paste a URL pointing to a Git repository into the text field. Make sure your Git repository is publicly accessible or the import will fail.
| Uploading a full archive or single file will always remove all current files on the server! This does also occur if you import files from a Git repository. |
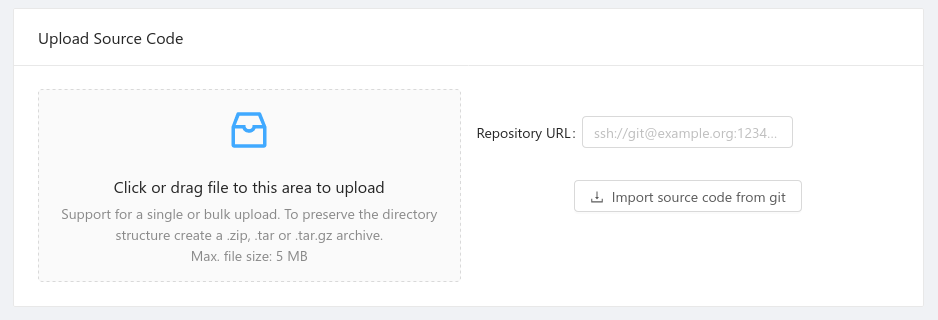
Using the Online IDE
Code FREAK has an option to work on your answer in the browser. Use the "Online IDE" tab to start an online VSCode instance. This web IDE allows you to write your source code and compile the application on the server.
All modifications on files you make via the IDE are stored in real time on the server. You can close your browser and resume working on the answer at any time –- also from a different browser or computer.
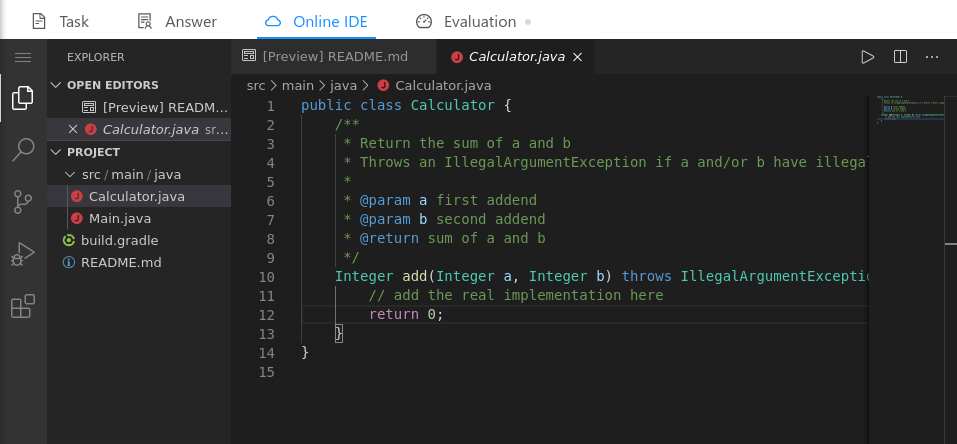
Resetting your answer
In case you need a fresh start for your answer you can reset it to the initial files you received from your teacher. At the end of the "Answer" tab you find a section called "Danger Zone". The section is collapsed by default, and you have to expand it with the "Show" button on the very right.
| Resetting your answer will remove all modifications you made to files! This action is not reversible! Only use it in case you really need the initial files! |
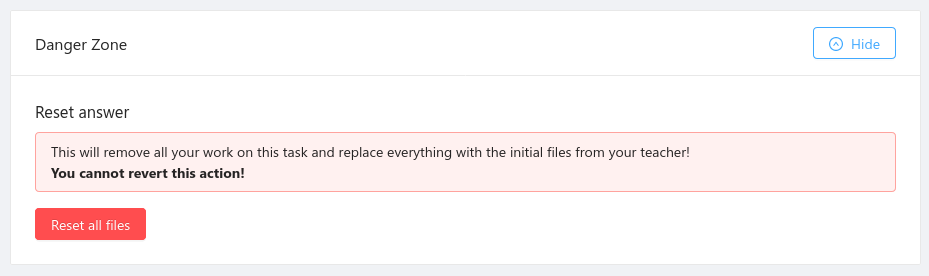
Evaluating your answer
Your teacher may have configured automated checks for checking your answer for correctness. Currently, you can evaluate your answer as often as you like. There is no limit for the number of evaluations.
Click the "Start Evaluation" button in the top right corner of the task view to start the evaluation of the answer. The evaluation might take a few seconds to a few minutes, depending on the number and types of checks your teacher has set up.
After the evaluation has finished, you receive a pop up notification which includes a link to the evaluation results. The latest evaluation result is also available in the "Evaluation" tab. There is a small indicator next to the "Evaluation" tab which gives you a first hint whether the evaluation was successful (green) or failed (red). A pulsating blue circle indicates the evaluation is still running.
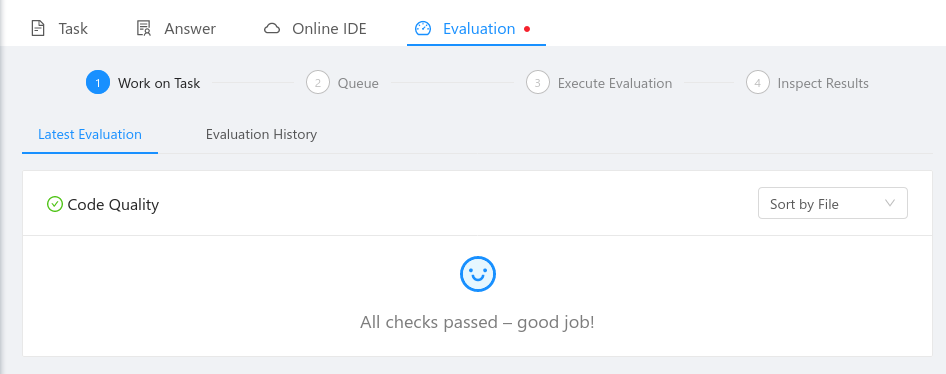
Each evaluation consists of one or multiple steps that will check your answer with a specific testing method. You find a list of feedback messages below each evaluation step. They may give you more details on what went wrong if you click/expand the message title.
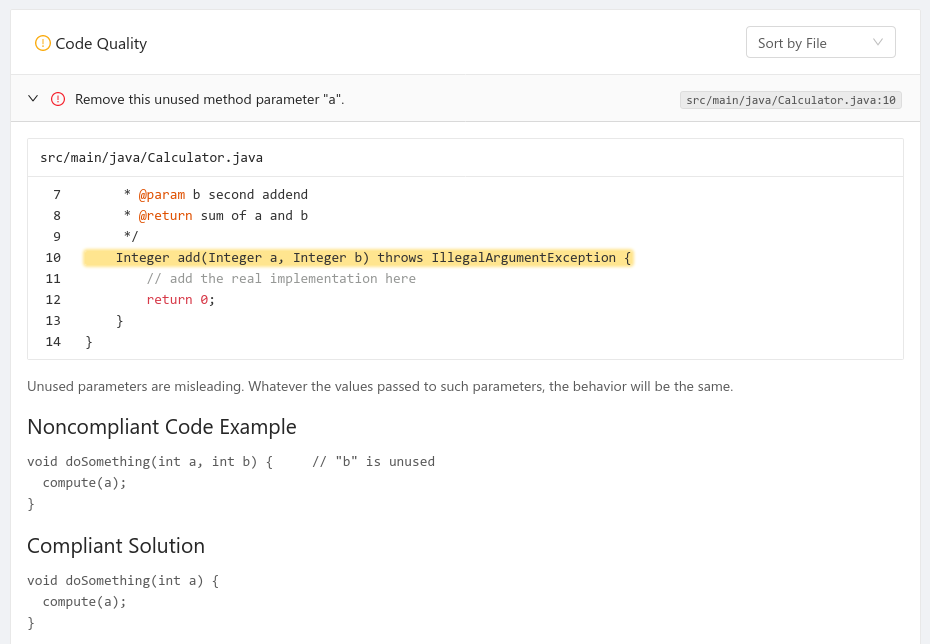
In case your code does not compile you will receive the raw compiler output. This should contain information on how to fix your code. Please correct these errors first and re-run the evaluation to receive real feedback.